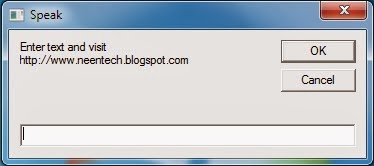What happens when we delete the files or folder in our PC/Laptop ?
When a file or folder is deleted from your computer, its contents are not immediately destroyed or deleted permanently. Windows simply marks the hard drive space as being available for use by changing one character in the file table. If you manage to start an undelete/Recover process before Windows overwrites that part of hard disk with new files. You can set that flag back to "on" and get your files back.
How to recover deleted data?
As I know, you can download some free recovery software as follow to recover deleted files.
Note:Stop using the current disk as main disk, please keep it unchangeable before recovering the files in your System/PC.
Pandora Recovery actually recovers files permanently removed from Recycle Bin, files originally deleted using Shift + Delete keys bypassing Recycle Bin and files deleted from DOS prompt. Pandora Recovery allows you to find and recover recoverable deleted files from NTFS-formatted volumes, regardless of their type - you can recover pictures, songs, movies or documents. For more information, please visit the following link.
Find some other tools listed below for recovering the deleted data on your Windows System:
Lets start Recovery...........